
Geschäftstreffen, Interviews, Vorträge und Kurse finden weiterhin aktiv online statt. Mit dem Beginn einer umfassenden Invasion nutzen immer mehr Unternehmen Meetings im Remote-Format, um mit Kunden zu kommunizieren und mit Mitarbeitern zu interagieren. Der Bildungsprozess findet häufig auch online statt. Eines der beliebtesten Tools zur Durchführung von Online-Meetings ist der Google Meet-Dienst. Lassen Sie uns herausfinden, warum es so beliebt ist und welche Funktionen es bietet Google-Mythos wird auf jeden Fall nützlich sein.
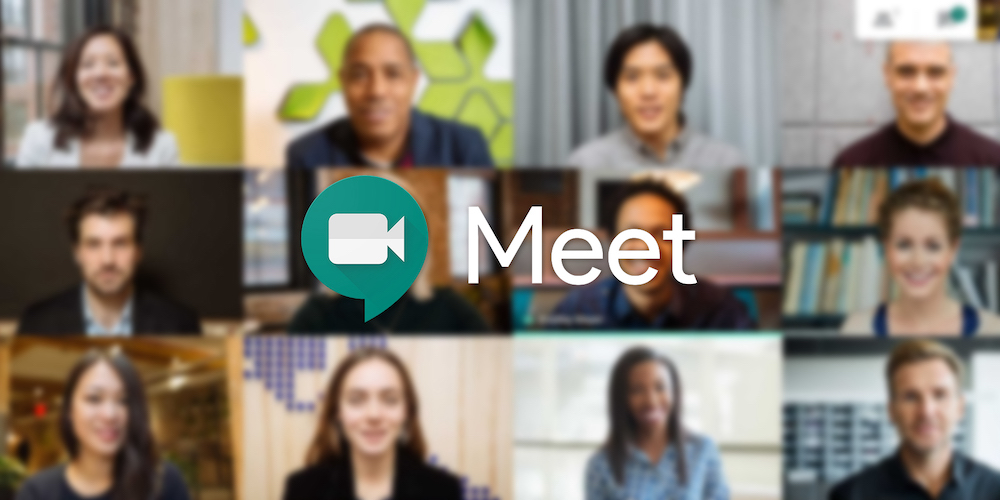
Vorteile von Google Meet
Google wollte Videokonferenzen auf Unternehmensebene für jedermann zugänglich machen. Und es gelang ihr. Dank des Dienstes „Google Meet“ kann ein Online-Meeting von jedem abgehalten werden, der über ein Google-Konto verfügt. Sie können auch ohne eigenen Account an der Konferenz teilnehmen. Folgen Sie einfach dem erhaltenen Link.
Zu den Hauptvorteilen von Google Meet gehören:
- Kostenlose Version mit großem Funktionsumfang. Für Online-Meetings mit bis zu 100 Teilnehmern reichen Grundoptionen aus. Die maximale Dauer der Sitzungen beträgt bis zu 60 Minuten.
- Business-Version mit erweiterter Funktionsliste. An der Konferenz können bis zu 500 Personen teilnehmen. Auch die Ausstrahlung an 100 Zuschauer auf einer Domain ist möglich.
- Einfacher Prozess zur Organisation eines Online-Meetings. Der Einfachheit halber kann die Konferenz im Voraus mit Google Kalender geplant werden. Sie können den Teilnehmern sofort oder zu einem beliebigen Zeitpunkt Einladungen senden.
- Möglichkeit, über einen PC oder ein Smartphone an einem Online-Meeting teilzunehmen. Wenn Sie einen PC verwenden, öffnen Sie einfach den Link in einem beliebigen Browser, um an der Besprechung teilzunehmen. Um den Dienst bequem über ein Smartphone nutzen zu können, müssen Sie die Anwendung installieren.
Google Meet bietet viele Funktionen, die Online-Meetings effizienter, bequemer und effektiver machen. Betrachten wir die wichtigsten.
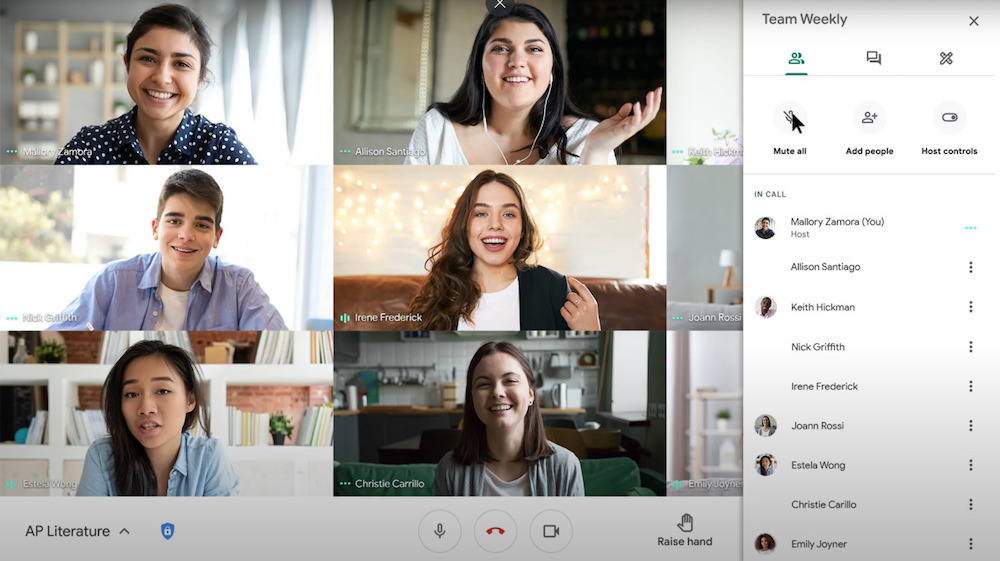
Präsentationsbildschirm-Demo
Mit dieser Funktion können Sie den gesamten Bildschirm Ihres PCs oder Smartphones oder nur die gewünschte Anwendung anzeigen. Es ist nützlich für Fernunterricht, Produktpräsentationen vor einem Kunden, gemeinsame Arbeit an einem Projekt mit Remote-Mitarbeitern oder während einer Konferenz.
Google-Tools helfen Ihnen bei der Erstellung einer informativen Präsentation. Der Google Presentation-Dienst ermöglicht eine flexible Anpassung von Vorlagen, Farbschemata, Folienstruktur und deren Inhalt.
Hier sind einige Tipps, die Ihnen helfen, das Beste aus Ihrer Präsentation herauszuholen:
- Nutzen Sie Grafiken und Diagramme, um Zahlen und Fakten visuell darzustellen.
- Fügen Sie Illustrationen, Zeichnungen oder Diagramme hinzu, um Informationen zu visualisieren.
- Betonen Sie wichtige Punkte mit dem Mauszeiger (er fungiert während der Bildschirmdemonstration als Laserpointer).
- Vergessen Sie nicht, mit dem Publikum zu interagieren, beispielsweise durch das Format von Fragen und Antworten in der Werbepräsentation.
Die Möglichkeit, den Bildschirm anzuzeigen, wird nicht nur während der Präsentation, sondern auch bei der gemeinsamen Arbeit mit Dokumenten nützlich sein.
Passen Sie das Meeting-Layout an
Google Meet ordnet die Fenster auf dem Bildschirm automatisch so an, dass Besprechungsteilnehmer die relevanten Inhalte sehen können, die gerade besprochen werden. Bei Bedarf können Sie die Position der Fenster ändern.
In Google Meet sind mehrere Layouts verfügbar. Dabei kann es sich beispielsweise um ein Mosaikbild aller Teilnehmer, eine Bildschirmübertragung oder ein Video des Referenten handeln.
Zeichnen Sie die Besprechung auf
Dies ist eine sehr nützliche Option, mit der Sie das gesamte Meeting oder nur einen bestimmten Teil davon aufzeichnen können. Die Notwendigkeit einer Aufzeichnung entsteht in den Fällen, in denen Sie planen, die demonstrierten Materialien noch einmal anzusehen oder sie Mitarbeitern zu zeigen, die nicht teilnehmen konnten. Am häufigsten zeichnen Benutzer Schulungssitzungen, Schulungen oder Vorträge auf, um sie wiederholt anzusehen. Der Organisator des Meetings kann die Aufzeichnungsfunktion für alle oder nur einige Teilnehmer deaktivieren.
Tauschen Sie während eines Meetings Nachrichten aus
Sie können Nachrichten an andere Teilnehmer eines Online-Meetings sowohl auf einem PC als auch auf einem Smartphone senden. Im Chat können Sie Textnachrichten, Links oder verschiedene Dateien teilen. Die Nachrichten sind bis zum Ende des Treffens verfügbar. Wenn die Konferenz aufgezeichnet wird, werden die Nachrichten auch gespeichert.
Der Organisator der Besprechung kann diese Funktion bei Bedarf deaktivieren. Dann können die Teilnehmer keine Nachrichten austauschen. Es kann diese Option auch nur für einige Mitglieder blockieren.
Automatische Untertitel
Um die Transkription zu aktivieren, klicken Sie einfach auf das Symbol in Form von drei Punkten auf dem Bildschirm und wählen Sie den entsprechenden Menüpunkt aus. Danach startet die Spracherkennungstechnologie von Google und der Text erscheint auf dem Bildschirm.
Damit die Untertitelfunktion korrekt funktioniert, ist es wichtig, gleich die richtige Sprache anzugeben. Dies kann über den Abschnitt „Untertitel“ im Menü erfolgen. Wenn Sie ein Meeting aufzeichnen und möchten, dass die Untertitel auch in der Aufzeichnung erscheinen, müssen Sie zusätzlich die Aufnahmefunktion dafür aktivieren.
Bildschirmleseprogramm
Diese Funktion ist für Besprechungsteilnehmer mit Sehbehinderungen sowie für diejenigen, die über ein Smartphone an der Besprechung teilgenommen haben, nützlich. Bei der Zusammenarbeit an Dokumenten wird normalerweise ein Bildschirmleseprogramm verwendet.
Vergrößerung einzelner Bereiche des Bildschirms
Möchten Sie einen bestimmten Teil einer Präsentation oder eines Diagramms genauer betrachten? Dabei helfen integrierte Funktionen zur Vergrößerung bestimmter Bildschirmbereiche. Bei Bedarf können Sie nicht nur das Bild vergrößern, sondern auch den Kontrast erhöhen.
Klicken Sie, um zu sprechen
Standardmäßig ist das Mikrofon während einer Besprechung entweder immer ein- oder ausgeschaltet. Google bietet aber auch die Möglichkeit, das Mikrofon durch langes Drücken der Leertaste einzuschalten. Diese Funktion ist dann nützlich, wenn Sie aktiv an der Diskussion teilnehmen und besser kontrollieren möchten, was Ihre Gesprächspartner genau hören.
Vorschaubildschirm
Jeder Meeting-Teilnehmer kann sich auf das Meeting vorbereiten, indem er vorab Kamera und Mikrofon einrichtet. Dank der Bildschirmvorschau können Sie genau nachvollziehen, wie andere Besprechungsteilnehmer Sie sehen.
Um das Bild zu ändern, genügt es, zu „Einstellungen“ zu gehen, die Kategorie „Kamera“ und den erforderlichen Parameter auszuwählen. Dank der intuitiven Benutzeroberfläche ist dies für jeden Benutzer problemlos möglich.