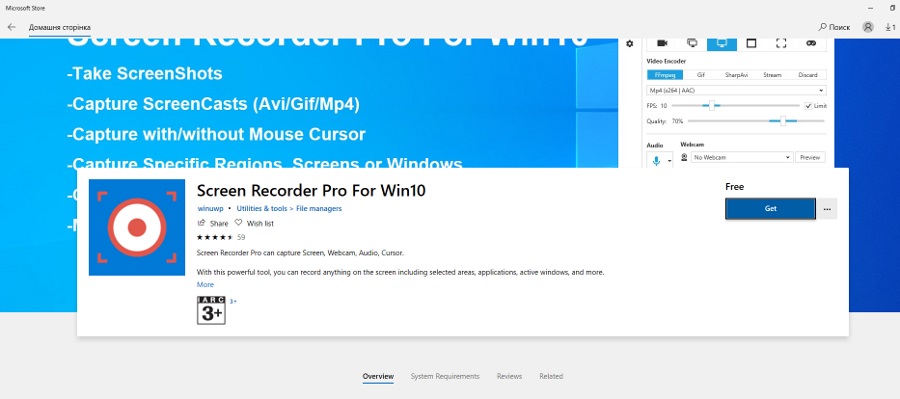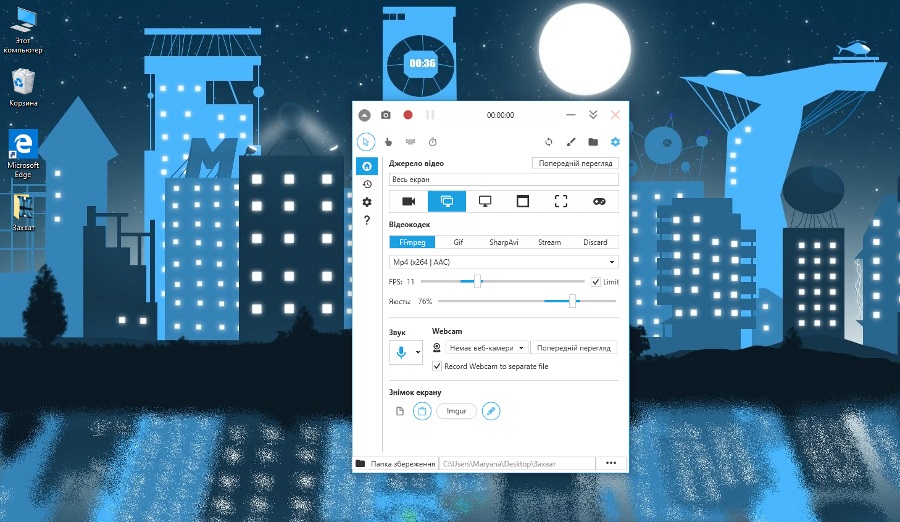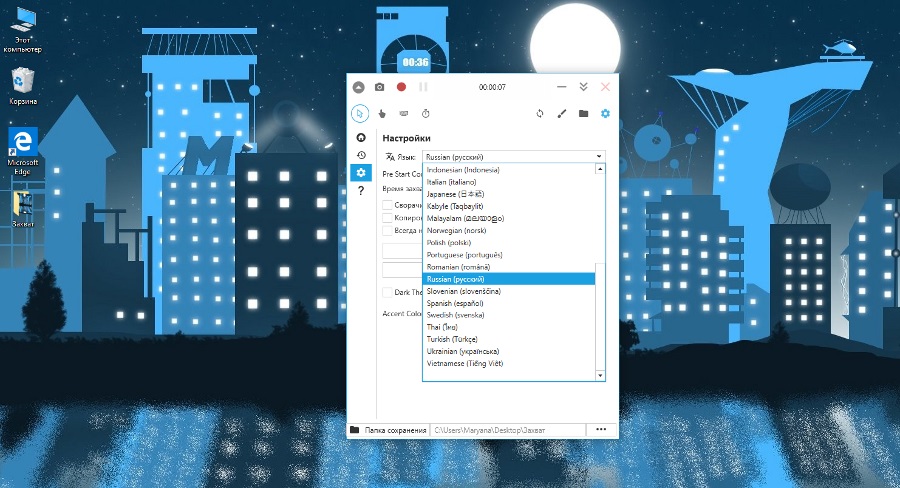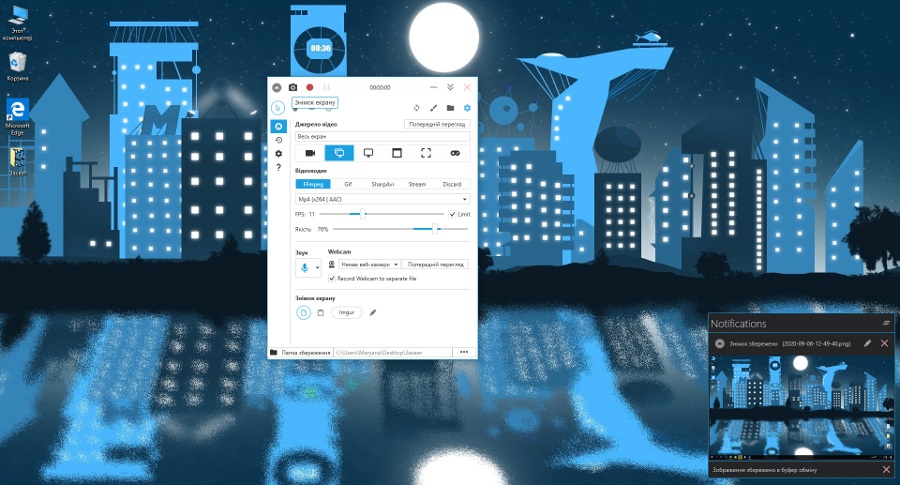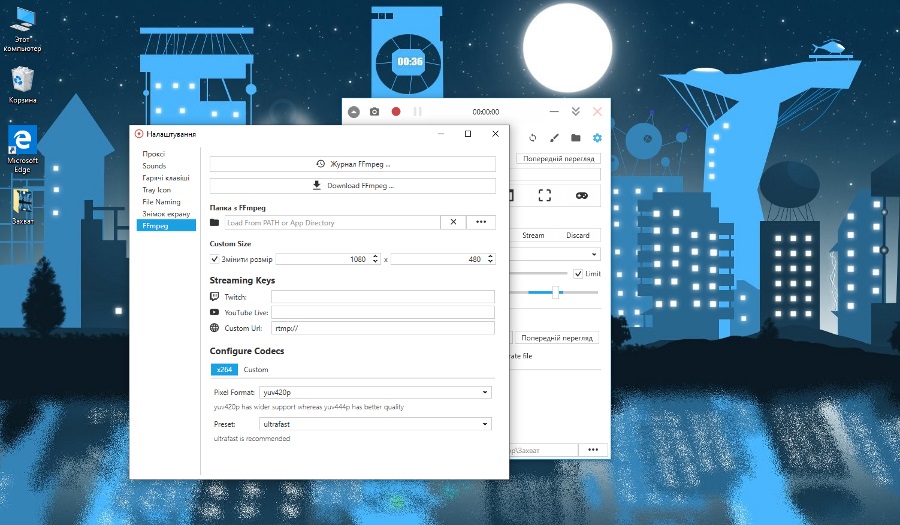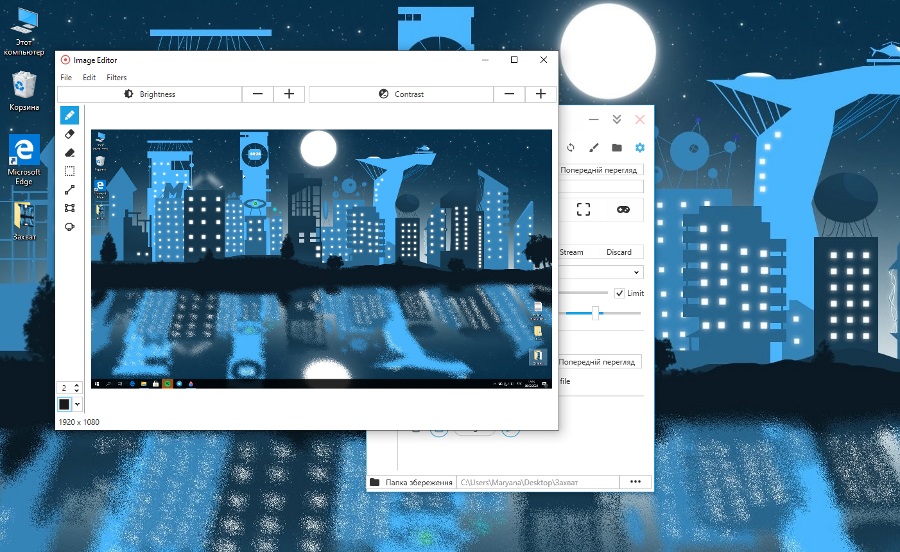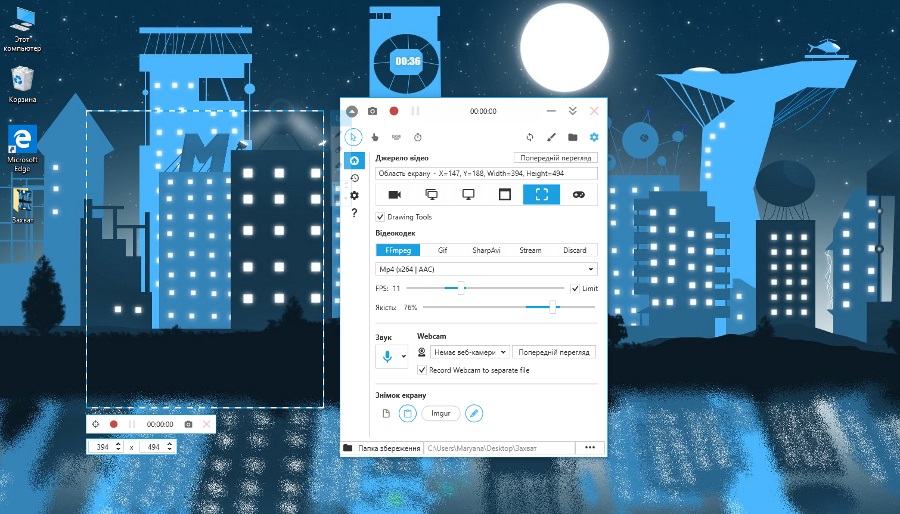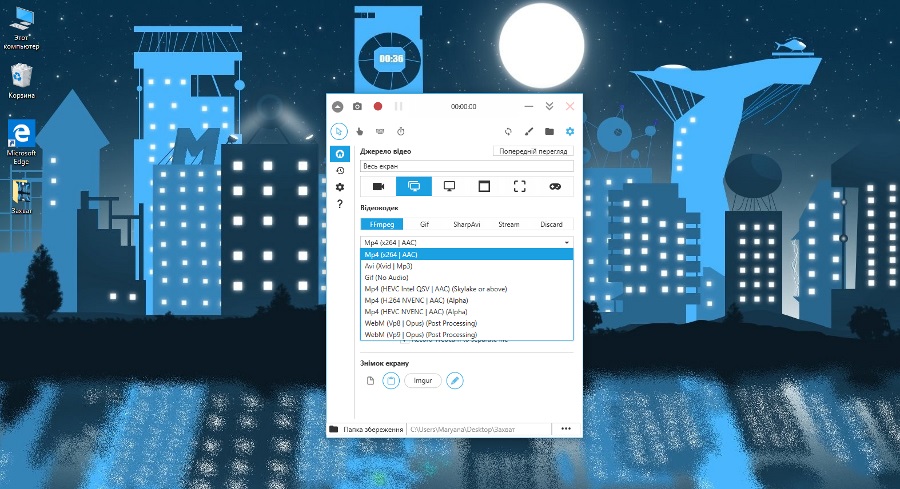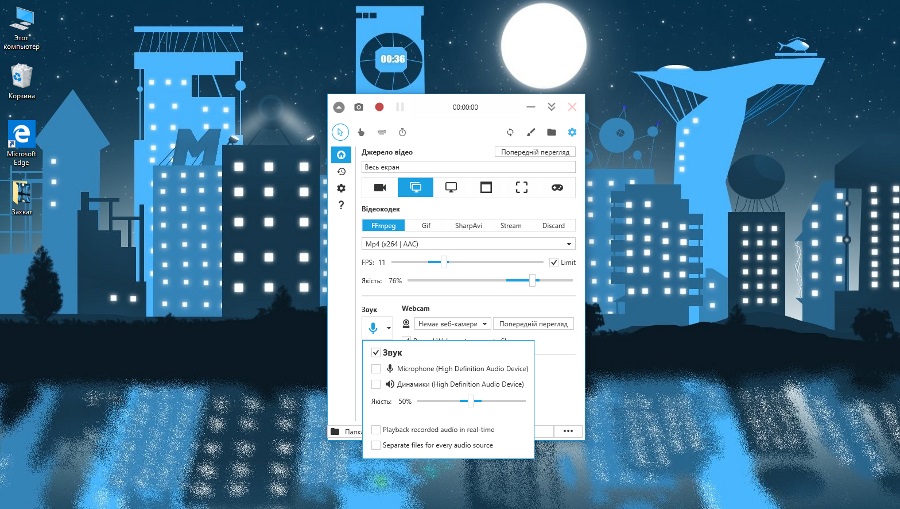Heute in unserem Rubriken über Anwendungen für Windows Reden wir über das Werkzeug Bildschirmschreiber Pro. Mit seiner Hilfe können Sie Screenshots machen, Videos vom Bildschirm, von der Webcam oder Audio aufnehmen. Und dabei hilft uns ein exzellenter Laptop Huawei MateBook, dessen Rezension bereits auf der Website verfügbar ist.
Lesen Sie auch:

Was Entwickler über Screen Recorder Pro sagen
- Die Anwendung kann Screenshots machen
- Screenshots aufnehmen (avi, gif, mp4)
- Screenshot mit oder ohne Cursor
- Auswahl des Aufnahmebereichs
- Aufzeichnen des Tons von Mausklicks und Tastaturtasten
- Screenshot von der Webkamera
Einige Empfehlungen sind in den Notizen angegeben - es ist wünschenswert, dass die Dauer des Videos und das Intervall zwischen den "Aufnahmen" mindestens 3 Sekunden betragen.
Kennenlernen des Dienstprogramms
Die Anwendung wird in einem kleinen Fenster geöffnet und kann nicht auf den gesamten Bildschirm ausgedehnt werden. Im Prinzip ist das nicht nötig – je weniger, desto besser. Die Benutzeroberfläche ist in vielen Sprachen verfügbar, darunter Englisch, Ukrainisch und Russisch. Es ist erwähnenswert, dass die Übersetzung aus dem Englischen nicht vollständig ist, aber ich möchte glauben, dass die Entwickler früher oder später die Schnittstelle in Ordnung bringen werden.
In der oberen linken Ecke befindet sich eine Schaltfläche zum Verkleinern des Fensters sowie Schaltflächen zum schnellen Screenshot und zum Aufnehmen / Anhalten von Videos vom Bildschirm. Gleichzeitig wird die Aufnahmezeit in der Nähe angezeigt, vor den Schaltflächen zum Arbeiten mit dem Fenster (hier zum Einklappen / Schließen).
Basiswerkzeug
In der zweiten Reihe gibt es eine Auswahl an Aufnahmemodi: Cursor ein- / ausblenden, Ton von Mausklicks und Tastenanschlägen einschalten, Timer einstellen. Etwas weiter entfernt finden Sie die Schaltfläche zum Zurücksetzen auf Werkseinstellungen, rufen den Editor zum Bearbeiten von Screenshots und Videos auf und öffnen den Ordner mit gespeicherten Dateien und Einstellungen. In den Einstellungen können Sie Sounds in der Anwendung selbst einstellen (Sound beim Starten und Stoppen der Aufnahme, Nachrichten usw.), die Tastenkombination und die Vorlage zum Benennen von Dateien festlegen und auch FFmpeg konfigurieren. Der letzte Punkt öffnet Einstellungen für Streaming, Auswahl von Codecs etc.
Wir gehen den "Boden" darunter hinunter und sehen links ein kleines Panel - hier haben wir eine Registerkarte mit dem Hauptbildschirm, einem schnellen Aufruf der letzten Aufzeichnungen, den Einstellungen der Anwendung selbst (Sprache, Auswahl eines dunklen Themas und alles in diesem Sinne). Nun, und um Hilfe rufen.
Wir kehren zu "Main" zurück. Wählen Sie oben die Videoquelle aus. Es kann eine Vollbildaufnahme vom aktuellen oder externen Bildschirm, die Aufnahme eines separaten Fensters oder Bereichs oder die Aufnahme nur von Ton sein. Hier wird ein spezieller Gameplay-Aufzeichnungsmodus bereitgestellt - eine beschleunigte API zum Aufzeichnen von Bildschirm- und Vollbildspielen. Die Aufzeichnung ist zwar nicht für alle Spielzeuge verfügbar.
Nachdem wir uns für die Aufnahmequelle entschieden haben, wählen wir den Codec: FFmpeg, Gif, SharpAvi, Stream. Sie können auch einen Aufnahmemodus ohne Codec für die Testaufnahme auswählen (Verwerfen). Als nächstes können Sie je nach ausgewähltem Codec den Audio- und Videoaufnahmemodus einstellen, fps und die Videoqualität einstellen.
Unten sehen Sie das Einstellungsfeld für die Tonaufnahme: Quellenauswahl (Mikrofon / Lautsprecher / Webcam), Tonaufnahmequalität, und Sie können auch das Kontrollkästchen aktivieren, um Audio als separate Datei aufzunehmen. Es folgt die Verwaltung der Screenshots: Wählen Sie einen Speicherort (als Datei auf der Festplatte speichern, in die Zwischenablage oder sofort in Imgur hochladen) und stellen Sie den Bildeditor so ein, dass er sich sofort nach der Aufnahme öffnet. Hier können die Einstellungen beliebig kombiniert werden. Und ganz unten können Sie den Pfad zum Speichern der Datei festlegen.
Ergebnis
Fassen wir zusammen. Screen Recorder Pro ist ein wirklich nützliches Tool zum Erstellen von Screenshots, Screencasts und Streaming. Praktisch ist, dass die App einen einfachen, aber dennoch Editor integriert hat, mit dem Sie die Aufnahme vor Ort auf das gewünschte Ergebnis abstimmen können. Und im Allgemeinen ist die Funktionalität groß genug, um das Dienstprogramm für eine Vielzahl von Zwecken zu verwenden. Und für viele ein wichtiges Plus - die Anwendung ist absolut kostenlos, dh kostenlos, verfügbar. Im Allgemeinen können wir Screen Recorder Pro bedenkenlos empfehlen, wenn Sie schon lange nach einem ähnlichen Tool suchen.