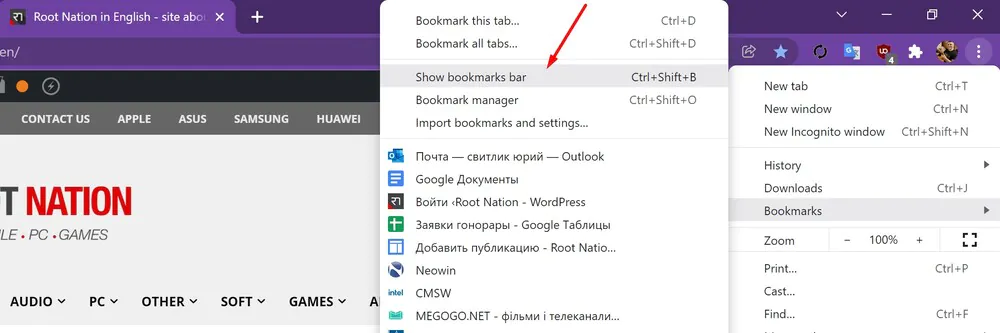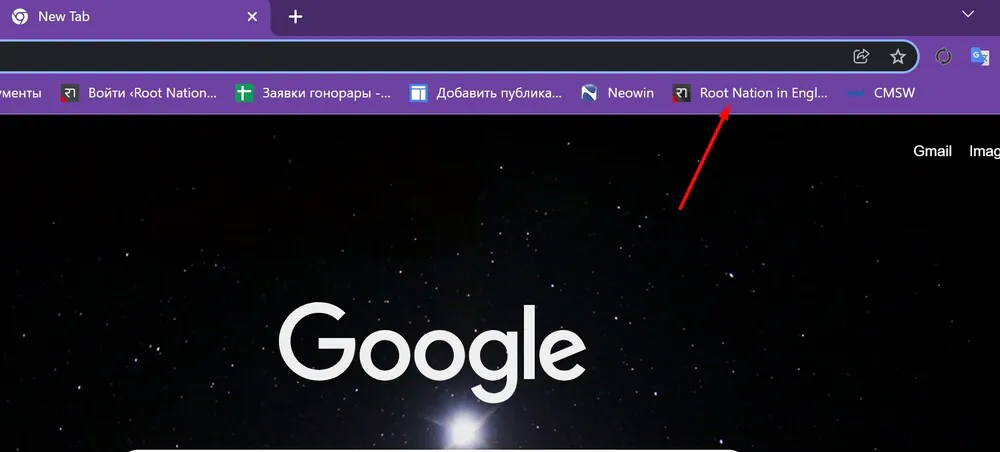In diesem Artikel erfahren Sie ausführlich, wie Sie Lesezeichen in Google Chrome erstellen, anzeigen und bearbeiten. Dadurch können Sie den Browser produktiver nutzen.
Alle Einstellungen und Tests wurden auf einem Laptop vorgenommen Huawei MateBook 14s, die freundlicherweise von der Vertretung zur Verfügung gestellt wurde Huawei in der Ukraine.
Wenn Sie häufig Google Chrome verwenden und diesen speziellen Browser aufgrund seiner vielen Vorteile wie Erweiterungen, Dunkelmodus und anderen auswählen, werden Sie sicherlich daran interessiert sein, wie Sie schneller auf Ihre Lieblingsseiten zugreifen können. Eine Möglichkeit, dies zu tun, ist die Verwendung von Google Chrome-Lesezeichen. Aber zuerst müssen Sie lernen, wie man sie erstellt und alle Vorteile nutzt, die sie bieten.
Lesen Sie auch:
- Was ist die „Privatsphäre-Sandbox“ in Google Chrome und wie kann man sie deaktivieren?
- So erstellen Sie einen Link zu ausgewähltem Text in Google Chrome
Was ist ein Google Chrome-Lesezeichen?
Ein Lesezeichen sind Informationen über den Standort einer Website, die in Ihrer Suchmaschine gespeichert sind und es Ihnen ermöglichen, die Website zu finden und zu einem anderen Zeitpunkt fortzufahren. Darüber hinaus können Sie Ihre Lieblingsseiten oder diejenigen, die Sie im Alltag am häufigsten verwenden, speichern.
Außerdem werden sie benötigt, wenn Sie Ihr Mobiltelefon mit einem Computer synchronisieren. Mit anderen Worten, Lesezeichen werden auf Ihren Geräten geteilt, was sie zu einem sehr nützlichen Werkzeug macht.
Lesezeichen in Google Chrome hinzufügen
Es ist eigentlich ein recht einfacher Vorgang und kann in jeder Version von Google Chrome durchgeführt werden. Denken Sie daran, dass Lesezeichen dort bleiben, auch wenn Sie Erweiterungen oder neue Versionen von Chrome aktualisieren oder herunterladen. Dies kann für Internetnutzer sehr nützlich sein. Um Lesezeichen hinzuzufügen, müssen Sie:
- Öffnen Sie zunächst Google Chrome.
- Gehen Sie zu der Seite, die Sie mit einem Lesezeichen versehen oder mit einem Lesezeichen versehen möchten.
- Klicken Sie auf das Sternsymbol. Es befindet sich oben auf dem Bildschirm in der Adressleiste.
- Vor Ihnen erscheint ein Menü, in dem Sie das Lesezeichen in der Lesezeichenleiste, in mobilen Lesezeichen, in anderen Lesezeichen speichern oder einen anderen Ordner auswählen können. Wir empfehlen dennoch, die Lesezeichen im Panel zu belassen.
- Wenn Sie wollen Lesezeichenleiste sichtbar war, gehen Sie einfach in die äußerste rechte Ecke des Bildschirms und klicken Sie auf die drei Punkte, öffnen Sie den Abschnitt Lesezeichen, dann drücken Registerkartenleiste anzeigen, oder drücken Sie die Tasten gleichzeitig STRG + UMSCHALT + B.
Wie kann ich alle Lesezeichen anzeigen?
Es gibt mehrere Möglichkeiten, alle erstellten Lesezeichen anzuzeigen. Die einfachste davon befindet sich im Lesezeichen-Bedienfeld. Wenn Sie nicht viele Lesezeichen haben, werden alle in einem dünnen Bereich unterhalb der Suchleiste angezeigt, wo Sie die Links platzieren können, die Sie am häufigsten besuchen.
Aber wenn es viele Lesezeichen gibt und nicht alle dort passen, dann können Sie sie sehen, wenn Sie auf das Symbol klicken » (Anführungszeichen) in der Lesezeichenleiste. Eine Liste der von Ihnen erstellten Lesezeichen wird vor Ihnen angezeigt.
Lesezeichen können auch wie folgt angezeigt werden:
- Klicken Sie auf die Auslassungspunkte in der oberen rechten Ecke und gehen Sie zu Lesezeichen.
- Eine Liste aller in Google Chrome erstellten Lesezeichen wird sofort vor Ihnen angezeigt.
Wie öffne ich ein erstelltes Lesezeichen?
Das Öffnen des erstellten Lesezeichens ist einfach: Suchen Sie das gewünschte Lesezeichen, klicken Sie darauf und fast sofort öffnet der Browser die gewünschte Website.
Auch wenn Sie das Lesezeichen schließen, verschwindet es nicht aus den Google Chrome-Lesezeichen. Sie können es jederzeit problemlos öffnen, bis Sie das Lesezeichen selbst löschen.
Wie bearbeite und lösche ich Lesezeichen?
Wenn Sie ein unnötiges Lesezeichen löschen möchten, klicken Sie einfach darauf und wählen Sie es aus Видалити. Das Lesezeichen wird aus Google Chrome entfernt. Mit der oben beschriebenen Methode können Sie jederzeit ein Lesezeichen für die gewünschte Seite erstellen.
Wir können auch das Lesezeichen-Bedienfeld selbst bearbeiten. Sie können auch Lesezeichen daraus löschen, indem Sie die im vorherigen Absatz beschriebene Methode verwenden.
Wenn Sie jedoch ein Lesezeichen im Lesezeichenfeld anzeigen möchten, suchen Sie es in der Liste der Lesezeichen, halten Sie die linke Maustaste oder das Touchpad gedrückt und verschieben Sie das Lesezeichen an die gewünschte Stelle im Lesezeichenfeld. Aber in diesem Fall wird eines der Lesezeichen aus dem Lesezeichen-Bedienfeld verschoben, bleibt aber in der Liste aller Lesezeichen.
Sie können auch das Lesezeichen selbst bearbeiten. Dafür:
- Klicken Sie mit der rechten Maustaste darauf und wählen Sie im Popup-Menü aus Veränderung.
- Vor Ihnen wird der Name der Site oder des gewünschten Artikels und der URL-Link dazu angezeigt. Als nächstes müssen Sie den Namen der Website oder des Artikels nach eigenem Ermessen ändern.
- Jetzt wird das Lesezeichen prägnanter und vielleicht nur für Sie verständlich.
Jetzt wissen Sie, wie Sie die gewünschten Seiten einfach und schnell über ein Lesezeichen öffnen. So können Sie beim Surfen in Google Chrome weitere Vorteile nutzen und müssen nicht ständig nach Ihren Lieblingsseiten suchen.
Lesen Sie auch: