Heute erklären wir Ihnen, wie Sie den Dunkelmodus auf jeder Website im Google Chrome-Browser schnell aktivieren können. Glauben Sie mir, es ist sehr einfach und unkompliziert.
Alle Einstellungen und Tests wurden auf einem Laptop vorgenommen Huawei MateBook 14s, die freundlicherweise von der Vertretung zur Verfügung gestellt wurde Huawei in der Ukraine.
Der Dark Mode ist jetzt überall, einschließlich Windows 10/11, iOS 15 und Android 12. Webbrowser wie Chrome, Firefox, Safari und Edge verwenden ebenfalls den Dunkelmodus. Dank der Preferen-Funktion fügen Browser jetzt den automatischen Dunkelmodus zu Websites hinzuces-Farbschema.
Einige Websites bieten auch einen dunklen Modus an. Sie können beispielsweise den Dunkelmodus aktivieren YouTube, Twitter oder Slack mit wenigen Klicks. Das ist cool genug, aber wer möchte diese Option jedes Mal separat aktivieren, wenn er eine neue Website besucht?
Wenn Sie den Dunkelmodus in Windows 10, macOS, iOS oder aktivieren Android, wissen alle von Ihnen verwendeten Apps, dass Sie den Dunkelmodus aktiviert haben, und können ihn automatisch aktivieren.
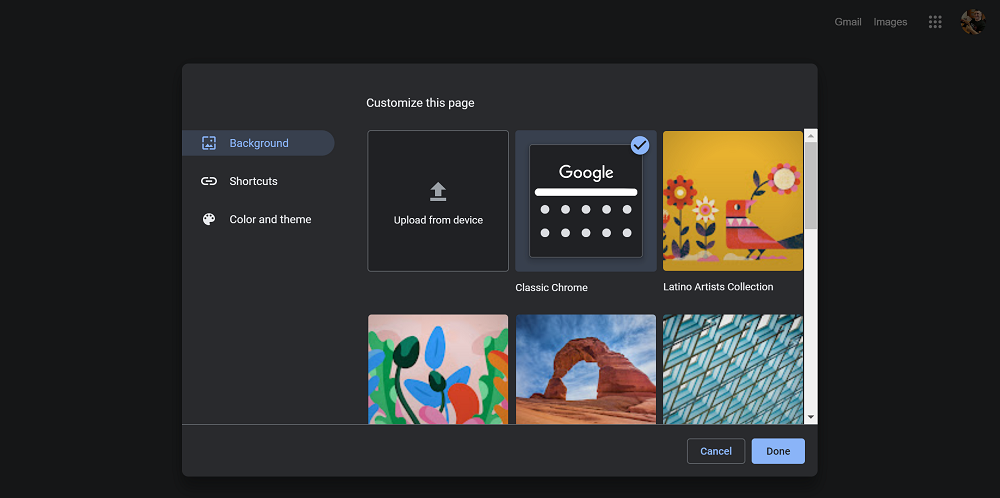
Google Chrome hat einen eingebauten Dunkelmodus. Websites können automatisch in den Dunkelmodus wechseln, wenn Sie ihn verwenden, sofern die Website dies unterstützt. Die meisten Websites haben jedoch keinen automatischen Dunkelmodus oder einen anderen Dunkelmodus. Trotzdem können Sie diesen Modus für fast alle Websites aktivieren.
So aktivieren Sie den Dunkelmodus auf allen Websites
Beachten Sie, dass dies eine experimentelle Einstellung ist, die jederzeit geändert oder entfernt werden kann. Eines Tages kann es zu einer Option auf dem Einstellungsbildschirm von Chrome wechseln oder ganz verschwinden.
Um den Dunkelmodus auf jeder Website in Google Chrome zu aktivieren, müssen Sie:
- Geben Sie ein, um es zu finden chrome :/ / flags in der Chrome-Suchleiste und drücken Sie die Eingabetaste.
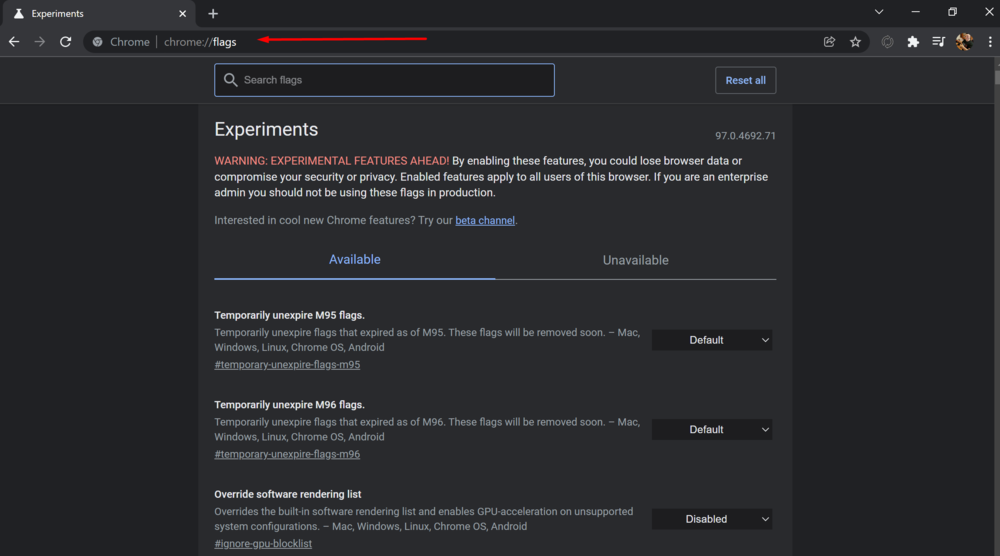
- Finde es Dunkler Modus (Dunkelmodus) im Suchfeld oben auf der Seite Experimente (Experimente).
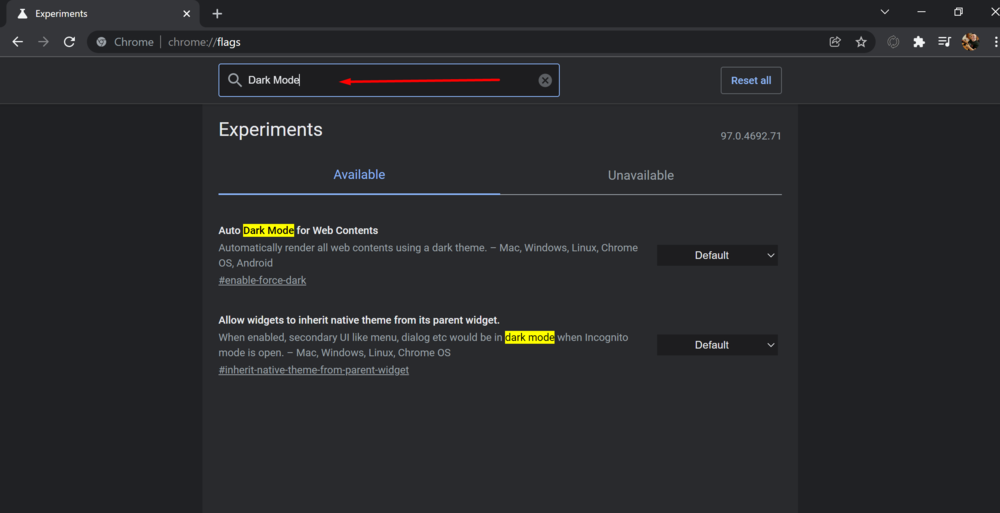
- Aktivieren Sie das Kontrollkästchen rechts neben Rendern Sie automatisch alle Webinhalte mit einem dunklen Design - Mac, Windows, Linux, Chrome OS, Android (Dunkelmodus für Webinhalte erzwingen)
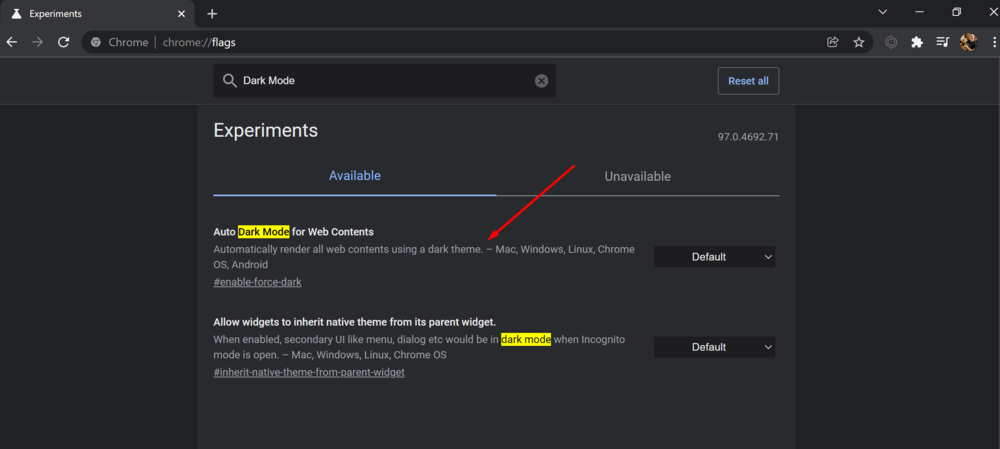 und auswählen Aktiviert (Aktiviert) als Standardeinstellung.
und auswählen Aktiviert (Aktiviert) als Standardeinstellung.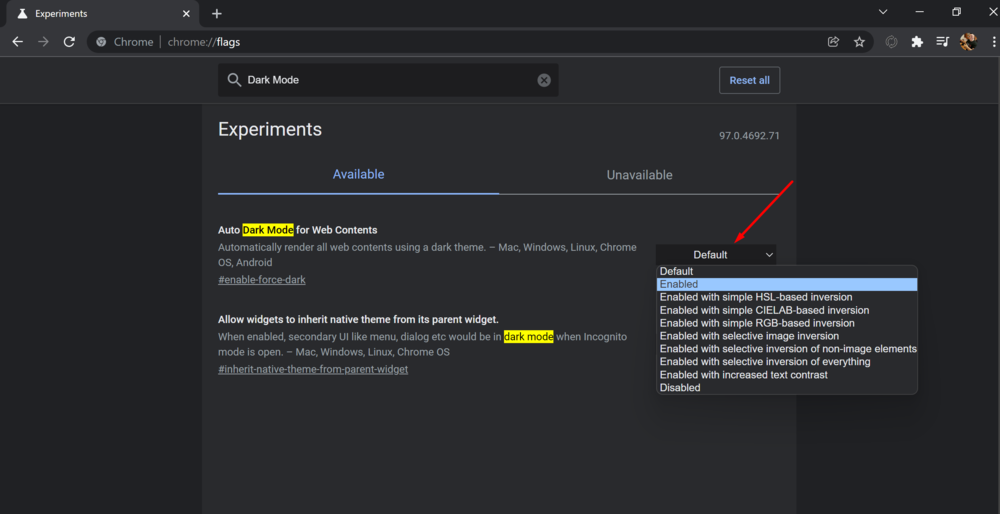
- Drücken Sie Relaunch (Neu starten), um Chrome neu zu starten.
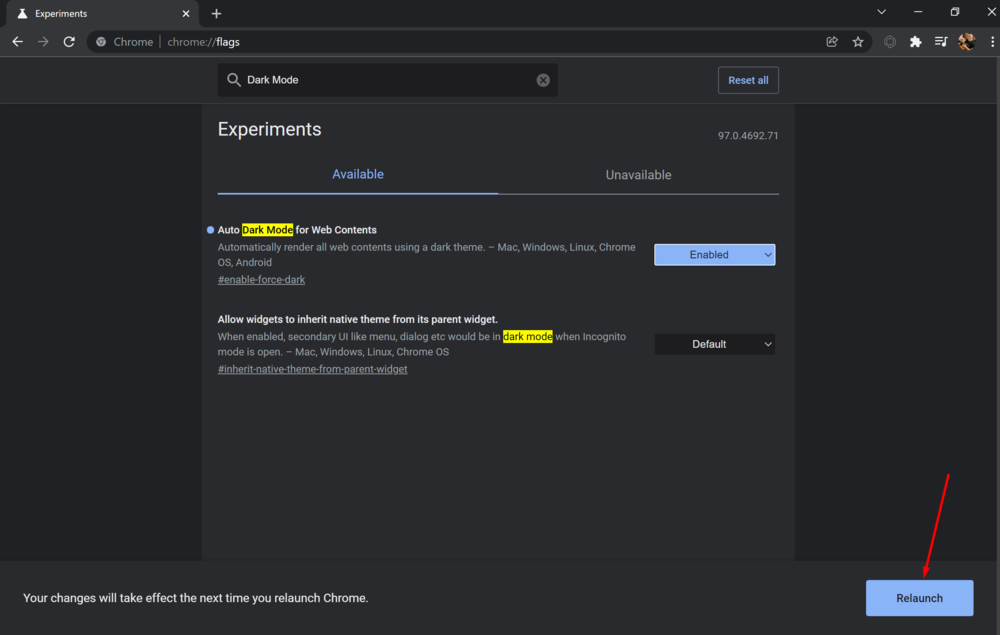 Chrome schließt alle geöffneten Webseiten und startet sie neu. Achten Sie darauf, alle Inhalte auf diesen Seiten zu speichern, z. B. was Sie in die Textfelder eingegeben haben, bevor Sie den Browser neu starten.
Chrome schließt alle geöffneten Webseiten und startet sie neu. Achten Sie darauf, alle Inhalte auf diesen Seiten zu speichern, z. B. was Sie in die Textfelder eingegeben haben, bevor Sie den Browser neu starten.
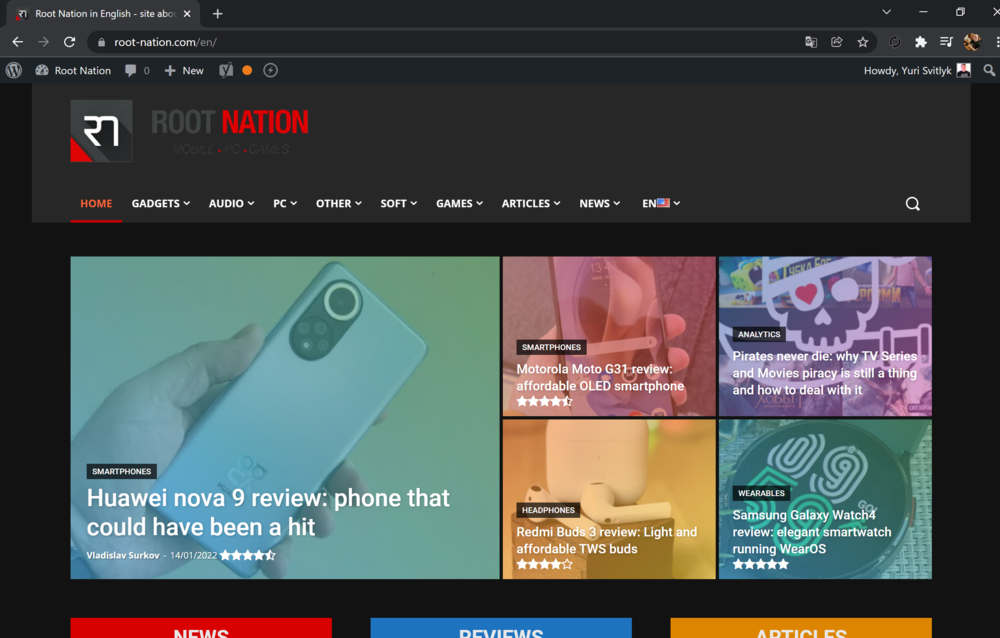
Alle Webseiten werden nun im Dunkelmodus angezeigt. Es sieht zum Beispiel auf einem Laptop-Bildschirm mit OLED-Display sehr beeindruckend aus ASUS Zenbook 13 OLED (UX325).
Lesen Sie auch: Überprüfung ASUS ZenBook 13 OLED (UX325): Universelles Ultrabook mit OLED-Bildschirm
Wenn Sie den dunklen Modus für Websites nicht mögen, gehen Sie zurück zu Experimente (Experimente) in Chrome, ändern Sie diese Einstellung in Standard (Standard) und starten Sie den Browser neu. Der Browser wird aufhören, mit den Farben der Website herumzuspielen, wenn Sie diese Option deaktivieren.
