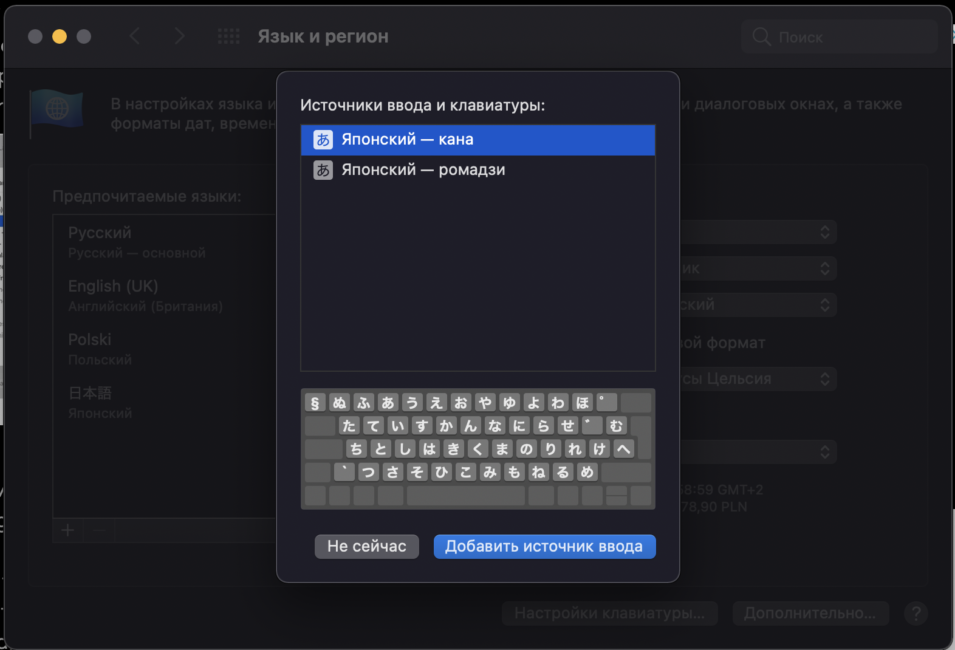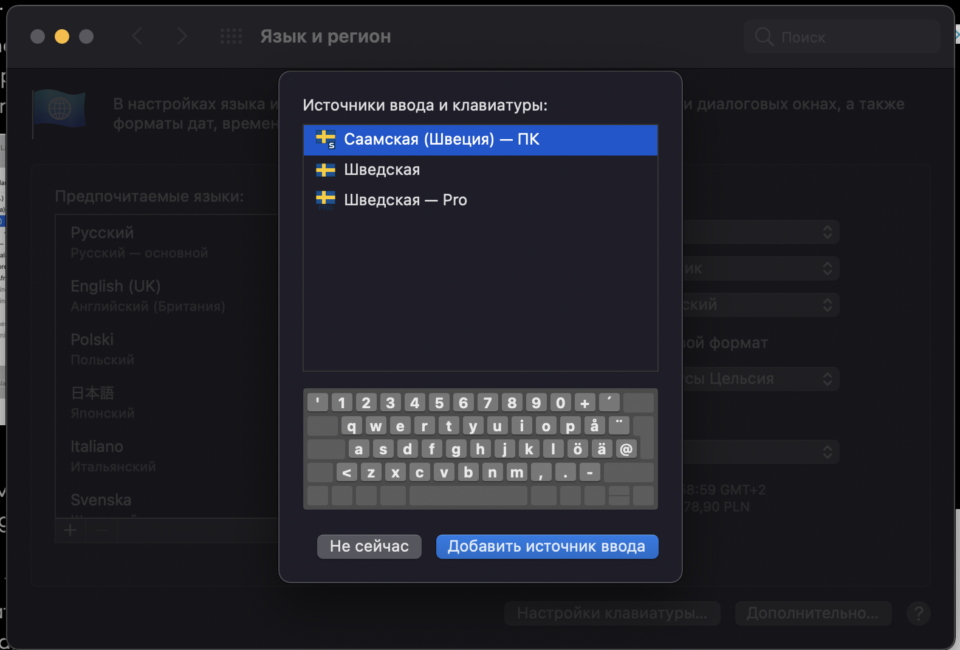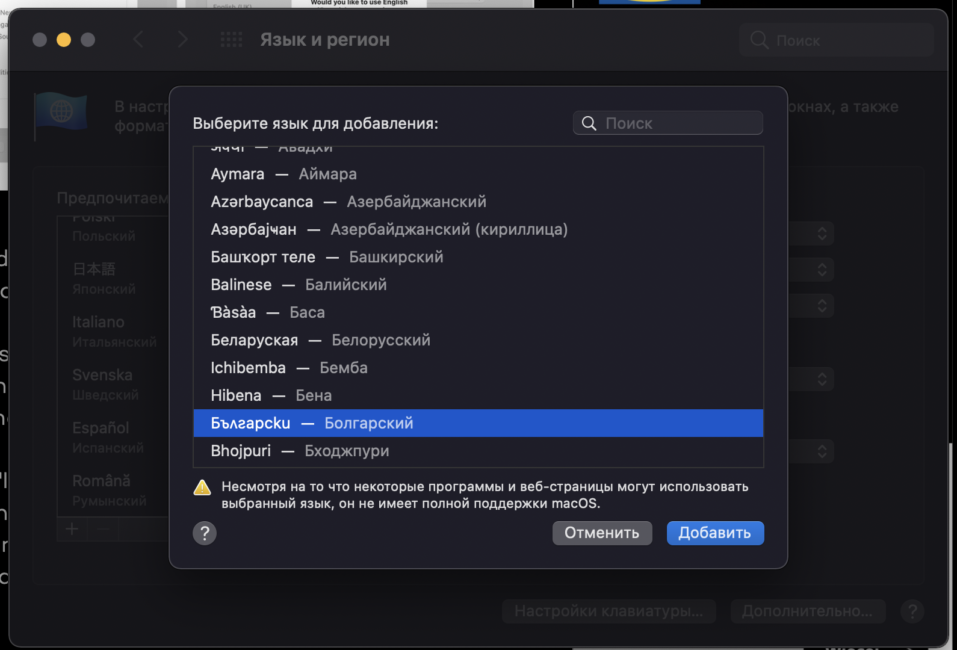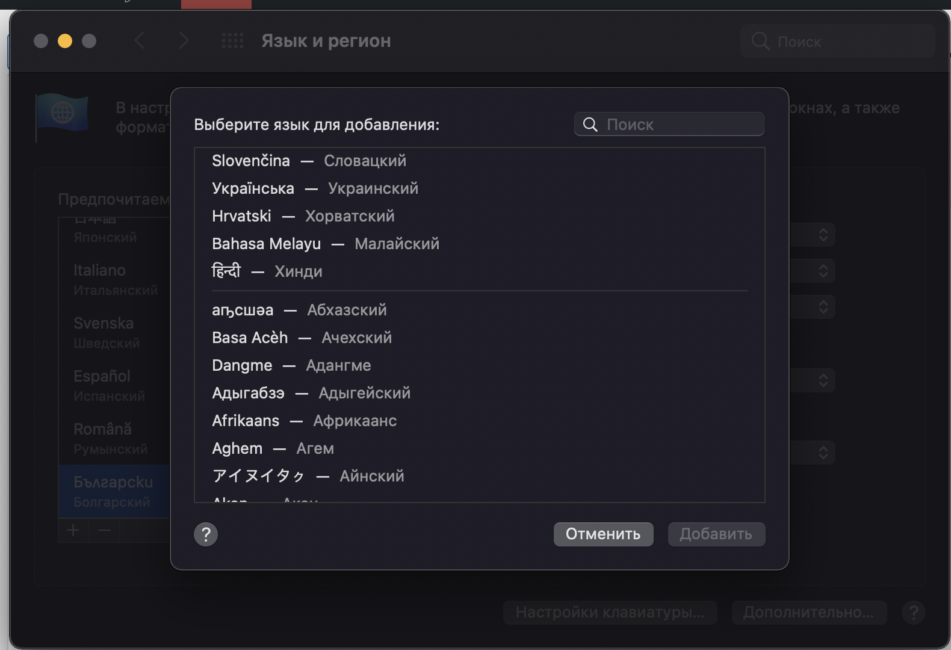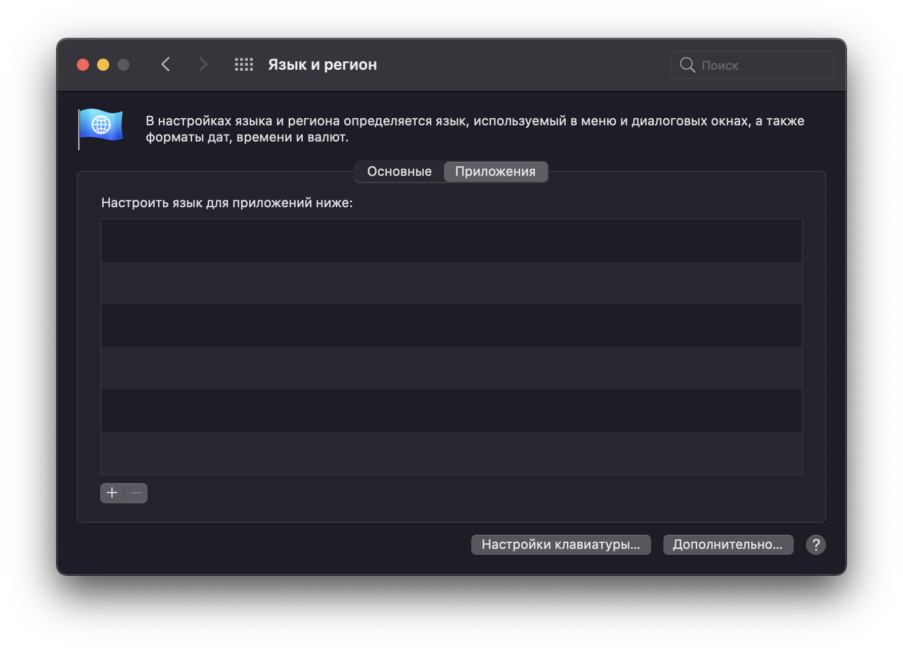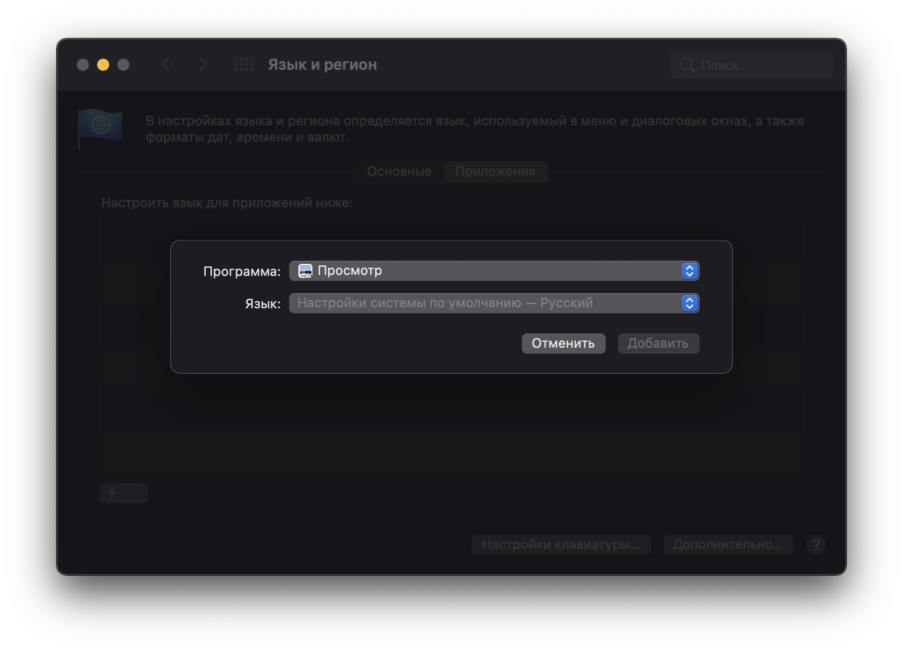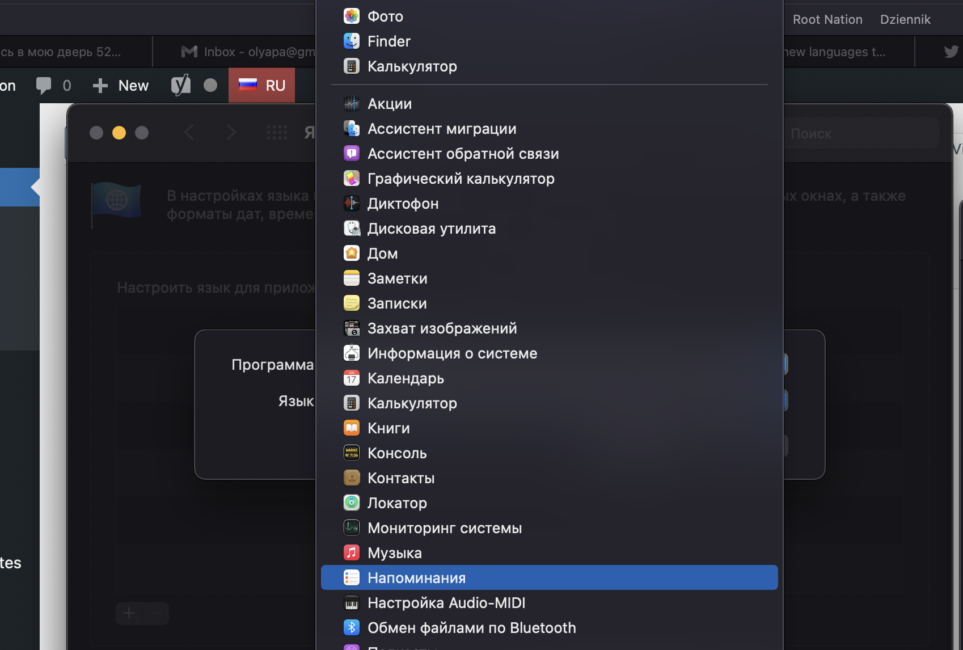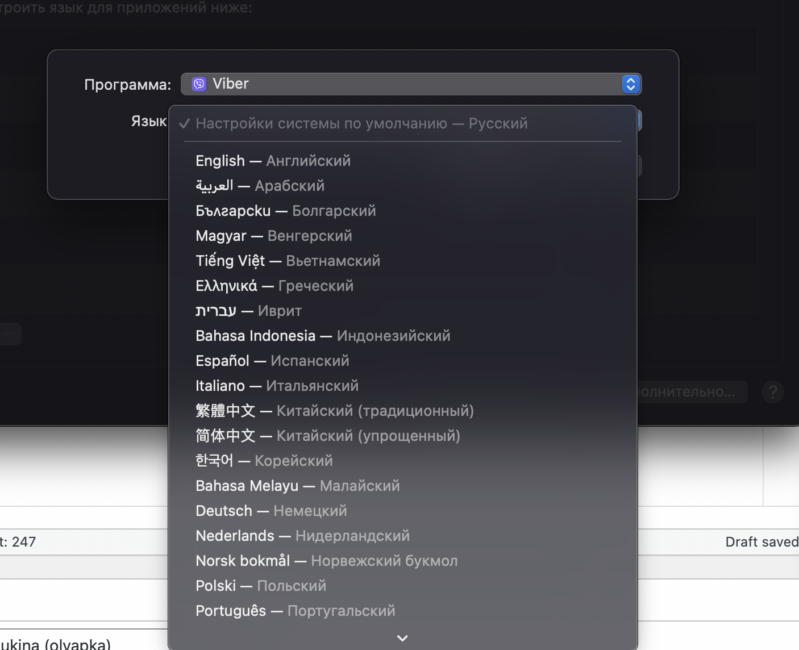Betriebssystem macOS von Appleunterstützt natürlich viele Sprachen der Welt. Darüber hinaus können Sie in den Einstellungen mehrere verschiedene Sprachen "halten" und bei Bedarf schnell zwischen ihnen wechseln. In diesem Artikel erfahren Sie, wie Sie eine neue Sprache auf Ihrem Computer hinzufügen Mac.
So laden Sie neue Sprachen herunter
Gehen Sie zu den Systemeinstellungen – „Sprache und Region“ und klicken Sie auf das Pluszeichen, um eine neue Sprache hinzuzufügen. Das System bietet an, den gewünschten aus der Liste auszuwählen (verfügbare Suche).


Wenn Sie die gewünschte Sprache auswählen, werden Sie gefragt, ob Sie diese als Systemsprache verwenden oder die aktuelle Sprache beibehalten möchten.
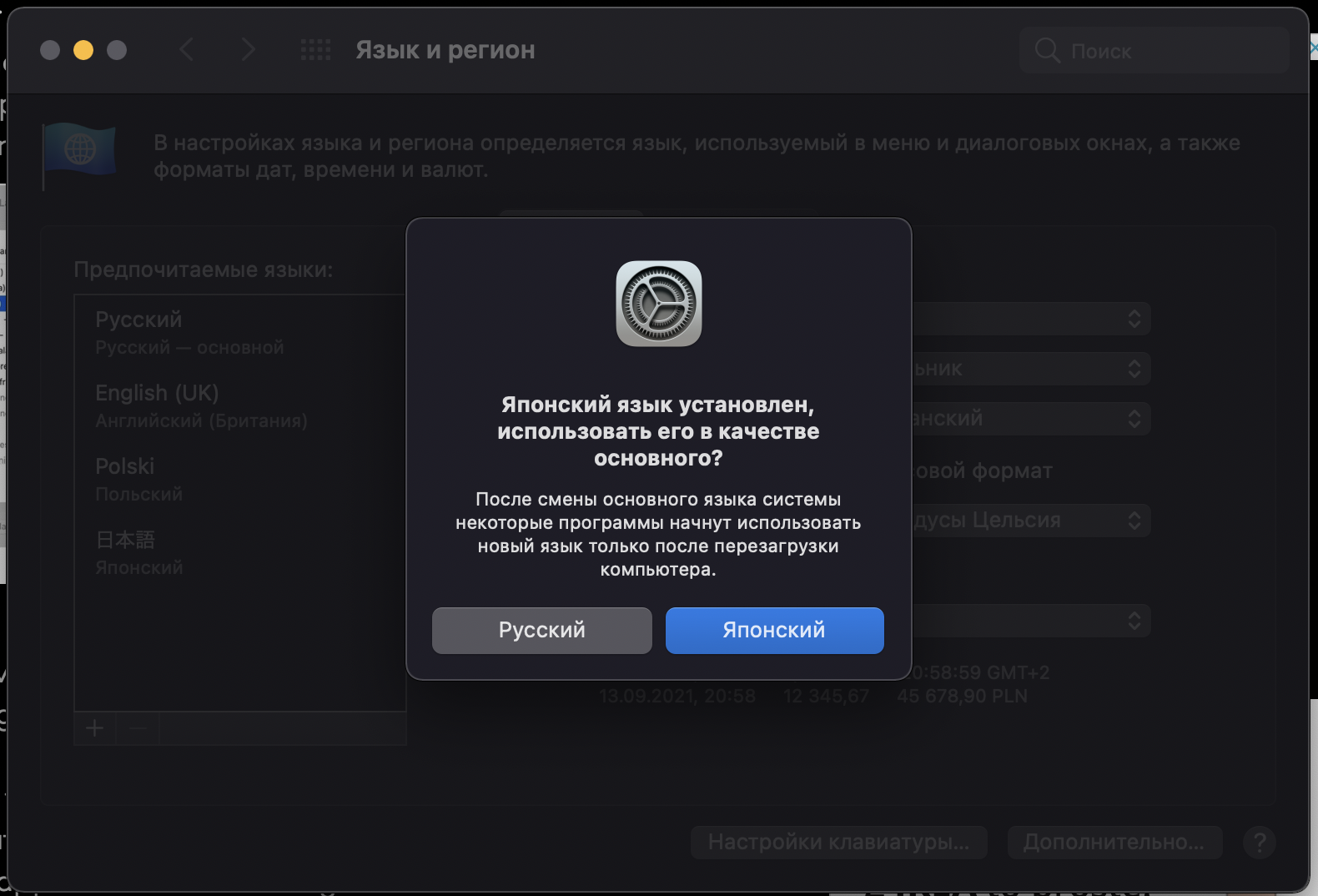
Als nächstes werden Sie gefragt, welches Layout verwendet werden soll, falls es mehrere für die ausgewählte Sprache gibt. Aber es kann später gemacht werden.
Im System können Sie eine unbegrenzte Anzahl von Sprachen hinzufügen, die Sie interessieren.
Die meisten Sprachen auf der Liste werden unter Mac OS nicht vollständig unterstützt. Solche Sprachen werden durch eine Trennlinie getrennt.
In Sprachen, die nicht vollständig unterstützt werden, werden möglicherweise Nachrichten und Website-Inhalte angezeigt, die für eine bestimmte Sprache des Programms angepasst sind, jedoch nicht das gesamte System.
So ändern Sie die Systemsprache
Wenn Sie die Systemsprache auf eine der im vorherigen Punkt ausgewählten ändern möchten, öffnen Sie einfach die Einstellungen erneut, gehen Sie zum Abschnitt „Sprache und Region“ und ziehen Sie die gewünschte Sprache an die erste Stelle in der Liste. Um die Sprache in allen Programmen zu ändern, ist es besser, den Computer neu zu starten. Dies ist jedoch nicht erforderlich, die ausgewählte Sprache wird auch in neu gestarteten Programmen angezeigt und auf Systemebene sofort geändert.
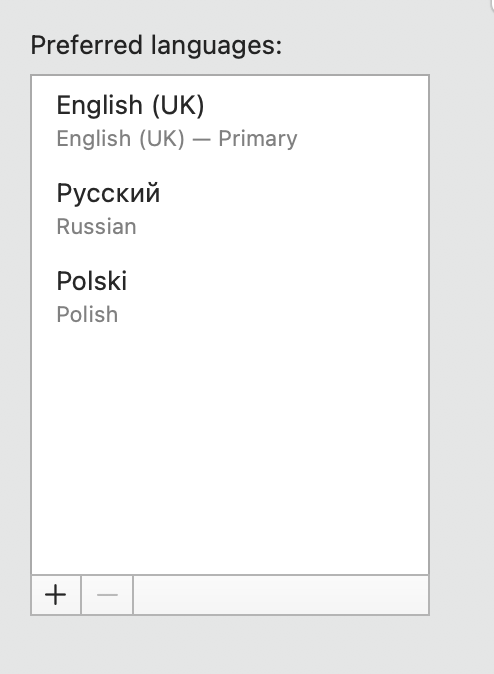
So ändern Sie die Sprache einer bestimmten Anwendung in Mac OS
Es ist praktisch, dass Sie in macOS die Sprache nur für eine separate Anwendung ändern können. Öffnen Sie dazu in den Systemeinstellungen erneut den Bereich „Sprache und Region“ und gehen Sie auf den Reiter „Programme“. Klicken Sie dann auf das "Plus"-Symbol, wählen Sie das gewünschte Programm und dann die Sprache dafür aus. Das war's, jetzt unterscheidet sich die Sprache in den ausgewählten Programmen von der allgemeinen Systemsprache. PS Wenn die App geöffnet ist, muss sie höchstwahrscheinlich neu gestartet werden, um die Änderungen zu sehen.
Wie füge ich eine neue Eingabesprache hinzu?
Möglicherweise müssen Sie nicht nur eine neue Systemsprache hinzufügen, sondern auch darin schreiben. Ein weiterer Abschnitt der Einstellungen – „Tastatur“ – wird sich hier als nützlich erweisen. Genauer gesagt die Registerkarte "Eingabequellen".
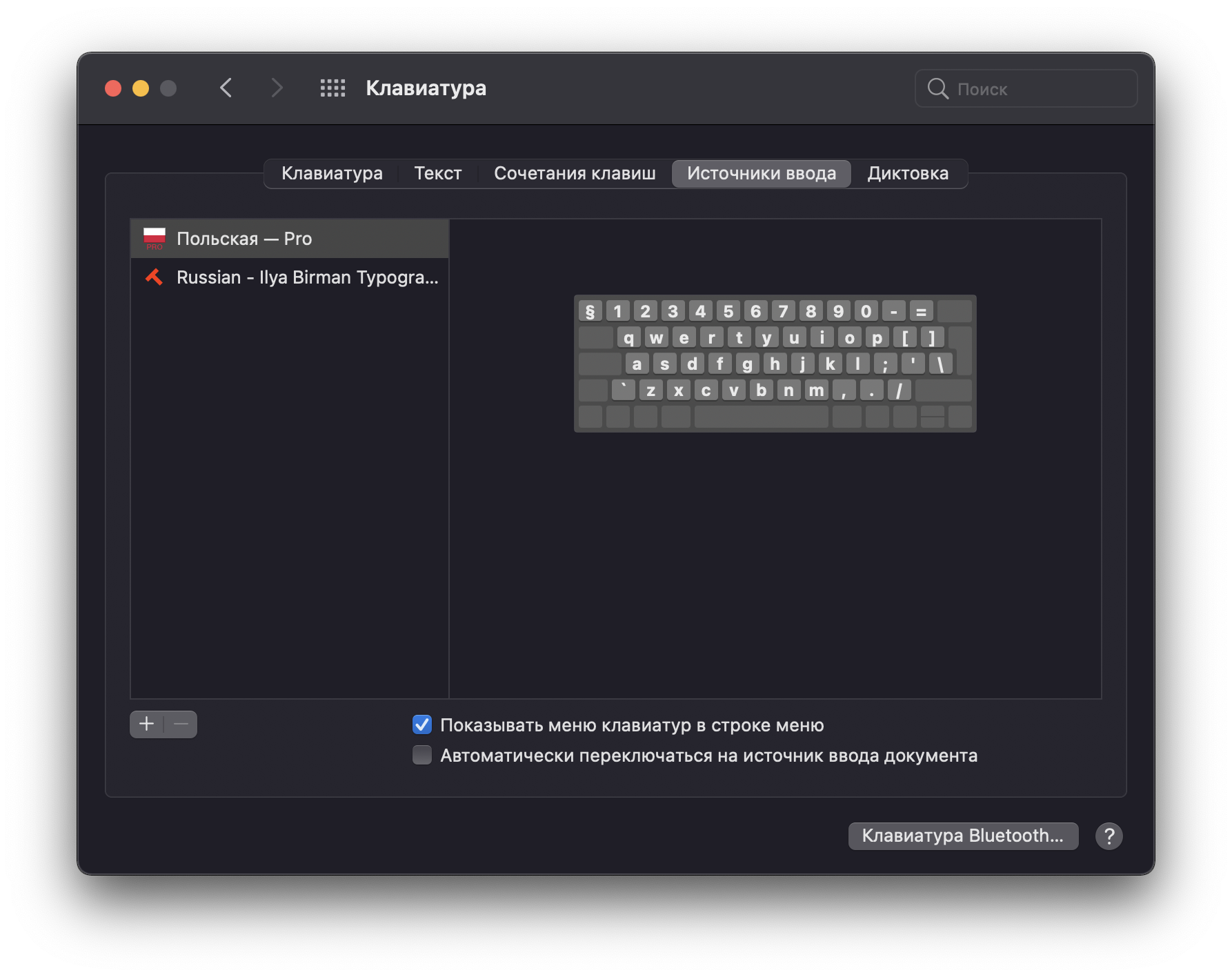
Klicken Sie hier auf das Pluszeichen und wählen Sie zunächst die Sprache aus. Die ausgewählten Systemsprachen werden über allen anderen angezeigt. Für jede Sprache können verschiedene Eingabequellen verfügbar sein (Layouts, wie es in der Vorschau aussieht).
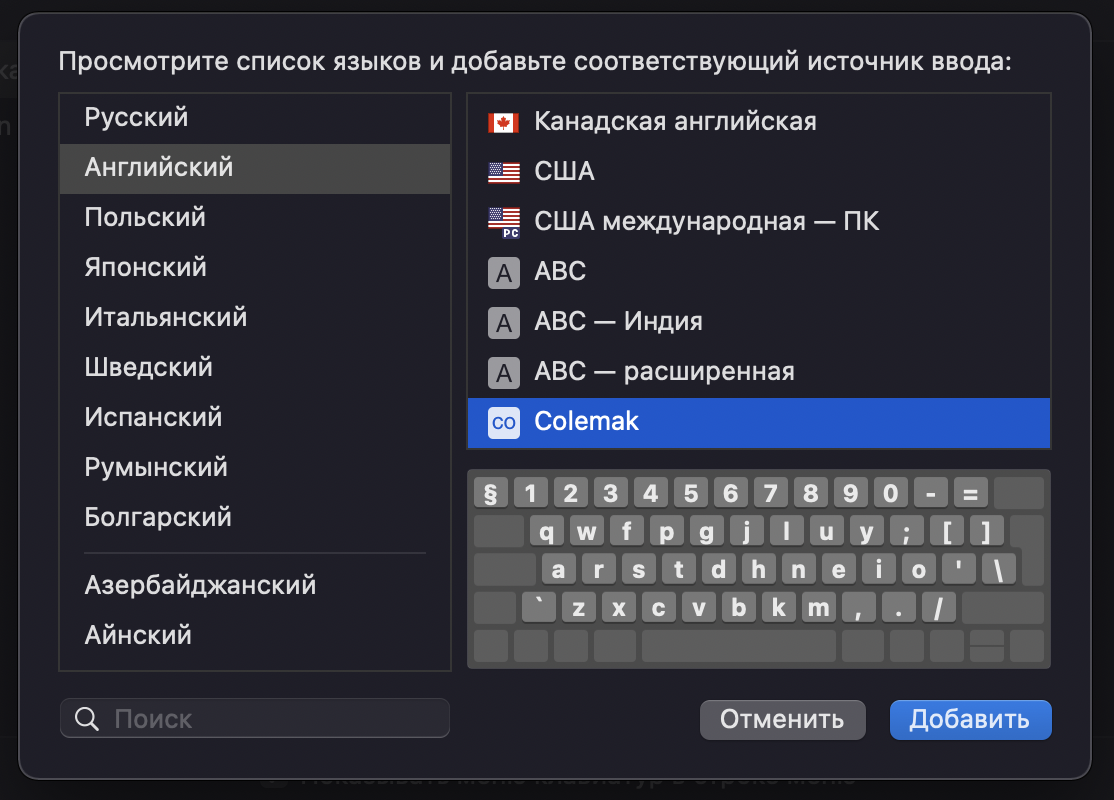
Wählen Sie die entsprechende Option aus und klicken Sie auf „Hinzufügen“. Fertig, das neue Layout kann nun mit der von Ihnen gewählten Tastenkombination oder über das Eingabemenü in der macOS-Statusleiste aufgerufen werden.
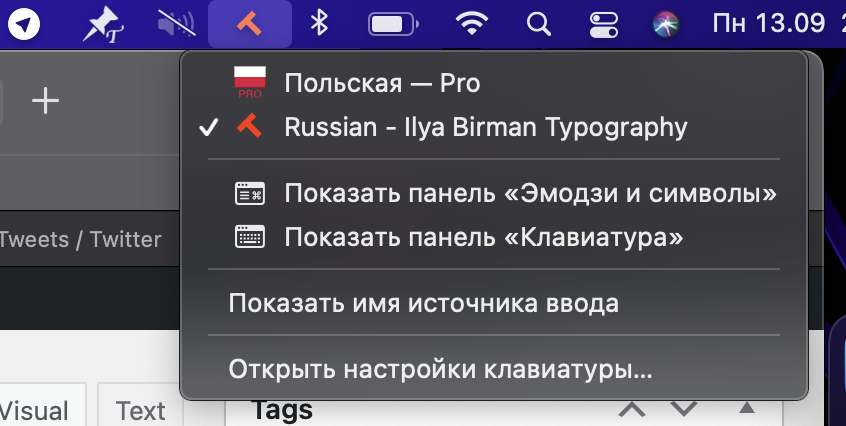
Damit ist unsere Anleitung zum Hinzufügen einer neuen Sprache zu Mac OS abgeschlossen. Wenn Sie Fragen haben, stellen Sie sie in den Kommentaren - wir helfen Ihnen!
Lesen Sie auch: